Zooming is good for you
The ability to zoom your web browser content is often over-looked when designing either traditional or Silverlight web applications - but it can also be a feature, rather than a problem. Silverlight’s native ability to respond to the browser-zoom provides the potential to really enhance your user’s experience of the application.
I was recently giving a demo of a Silverlight mock-up (with Sketch Flow) and one of the clients complained that he liked to increase the DPI setting on his computer because he had difficulty reading standard sized text. I showed him, on the demo computer, how he could zoom the content in the browser (in IE it’s Ctrl + and Ctrl – to zoom in and out) and the Silverlight app scaled along with it. Thankfully, the mock-ups happened to scale nicely and everything still fit snuggly in the available screen-space.
But it got me thinking about how to respond better to the browser content zooming in and out. I happen to manage the UX side of my current employer’s software development and it occurred to me that if a Silverlight application didn’t respond well to the zoom setting, it could completely ruin the user’s experience of that Silverlight Application.
So this will be a two-part series on how the user experience of your Silverlight application can be enhanced by accounting for the browser zoom feature:
- The first part (this part) will cover the zoom mechanism and the different pieces that are involved.
- In the second part I will show you how to adjust your design with a little bit of code and some visual states.I will also present an attached behaviour you can use in Blend to respond to the zoom event without having to write code.
How zooming works
There are four things you should know about the zooming feature of a browser and it’s interaction with Silverlight:
1. EnableAutoZoom
All the big-name browsers support zooming the page content. Internet Explorer (possibly others too) also respects the DPI settings on the host computer and automatically zooms the browser content to match it. In Windows 7, one way to change this DPI value is through the Control Panel –> Display settings page:
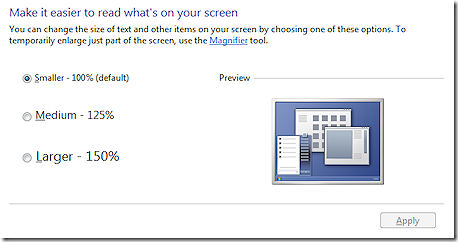
If your Silverlight application takes up the whole page, or is part of a page design that uses the remaining space that other scalable elements don’t need, then this may cause problems for your layout. You may end up with headers or footers that unnecessarily take up way too much room and leave too little room for grids and lists of details.
At the very least, you should know how to disable this automatic behaviour if you don’t plan on accommodating it; you can control this behavior with the Silverlight object embed “EnableAutoZoom” setting which looks like this:
<object ...>
<param name="enableautozoom" value="bool"/>
...
</object>
To turn it off, set it to “False”. But I would recommend, instead of turning it off, that you use it to your advantage and keep your application usable at different zoom levels.
2. OnZoom
If you are writing JavaScript for your page for custom layout effects etc, then you can add a handler for the zoom event by attaching it to the OnZoom event on the Silverlight object. I only mention this in passing for the sake of completeness since I am focusing here on the Silverlight side of things. For more information on this event, you should read about the Html Bridge between managed and unmanaged code.
3. Content.Zoomed
You can respond to zoom events in managed code, inside your Silverlight app, by attaching a handler to the Content.Zoomed event like this:
Application.Current.Host.Content.Zoomed += new EventHandler(this.ContentZoomed);
This event will fire when the user manually zooms the page (e.g. Ctrl + and Ctrl - in IE) and will also fire when the application first loads (for IE at least) if the DPI settings for the computer have been changed from the standard setting.
The event handler takes the standard sender object and a basic EventArgs that contains no useful information. So how do we know what the current zoom settings is? With the Content.ZoomFactor property.
4. Content.ZoomFactor
The Content.ZoomFactor gives the current zoom ratio for the whole page including your Silverlight Application. A value of 1 means 100%, 1.5 means 150% etc.
What to do about zoom?
So how do we take advantage of this built in ability to scale the whole application? How do we accommodate the users who like having their DPI settings increased? We need to think carefully about how our screen layouts and designs would look when scaled to different zoom levels.
Just as an experiment, between now and the next post, fire up one of your full screen Silverlight apps, resize the browser to the smallest size where everything still fits nicely, and then zoom in to 150%, or even 200%. How does it look?
In the next post I’ll discuss a way that we can design for this feature and still have our screens look beautiful.
Interesting article and very helpful...thanks so much!
ReplyDeleteI'm interested to know if there is a way to disable the browser zoom if you are using the asp:Silverlight tag to host the Silverlight app in the host page instead of the object tag? Your example seems to assume the app is hosted using the object tag.
Hi Anonymous, the asp:Silverlight tag was dropped from official support with Silverlight 3. The object tag is the recommended method, and while you may be able to continue using the asp:Silverlight tag I don't know what it's capabilities are with regard to browser zoom.
ReplyDeleteIf you find out, please leave a comment here!